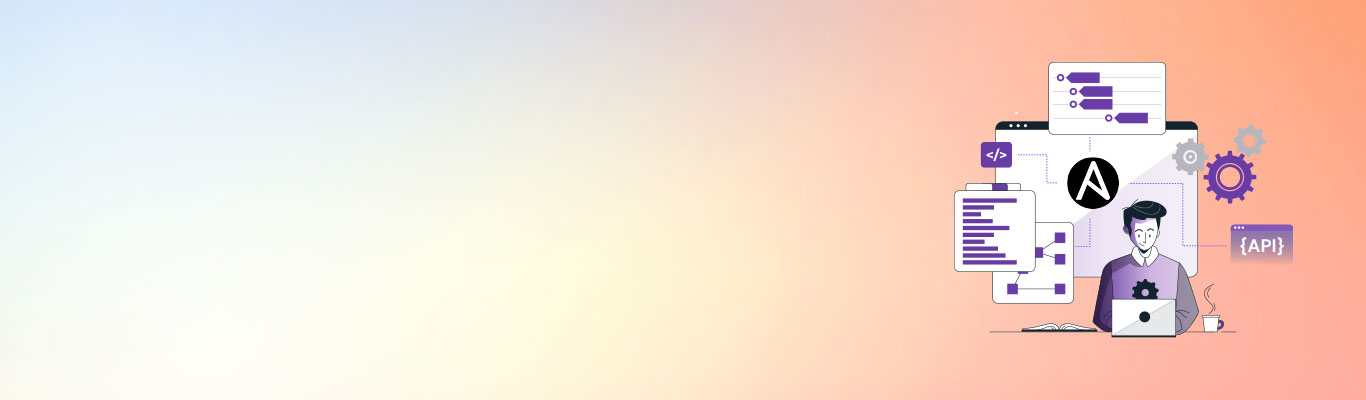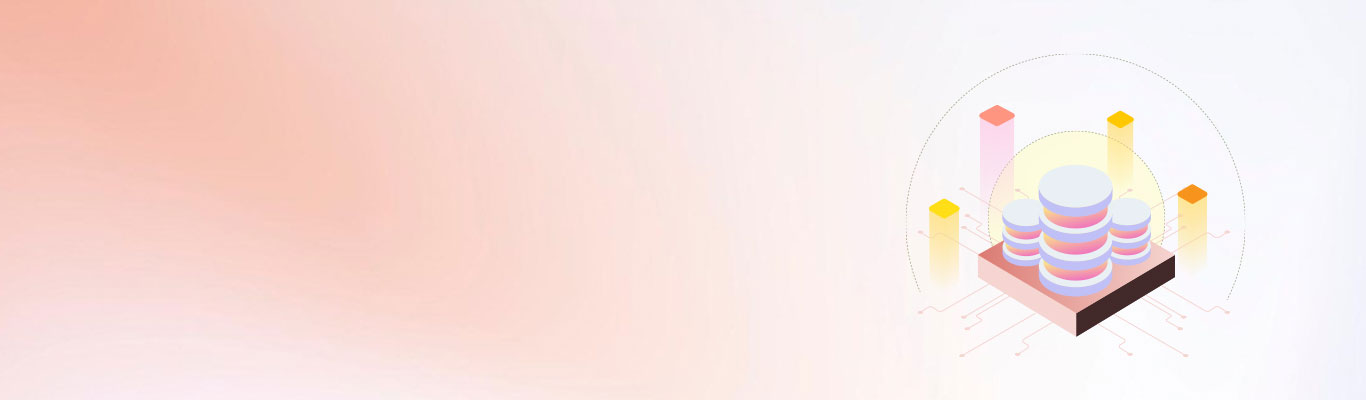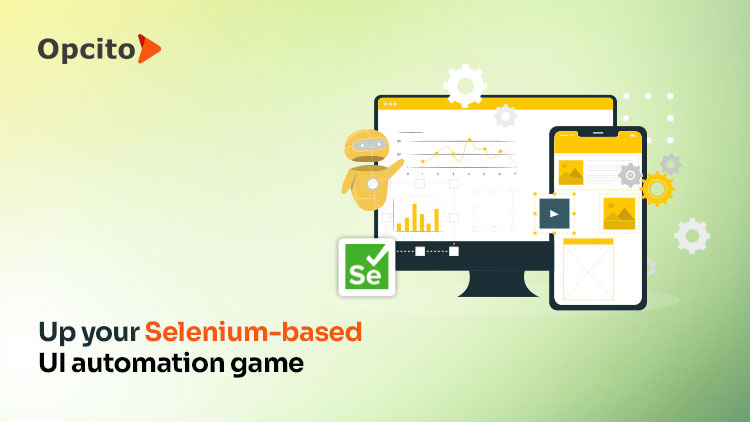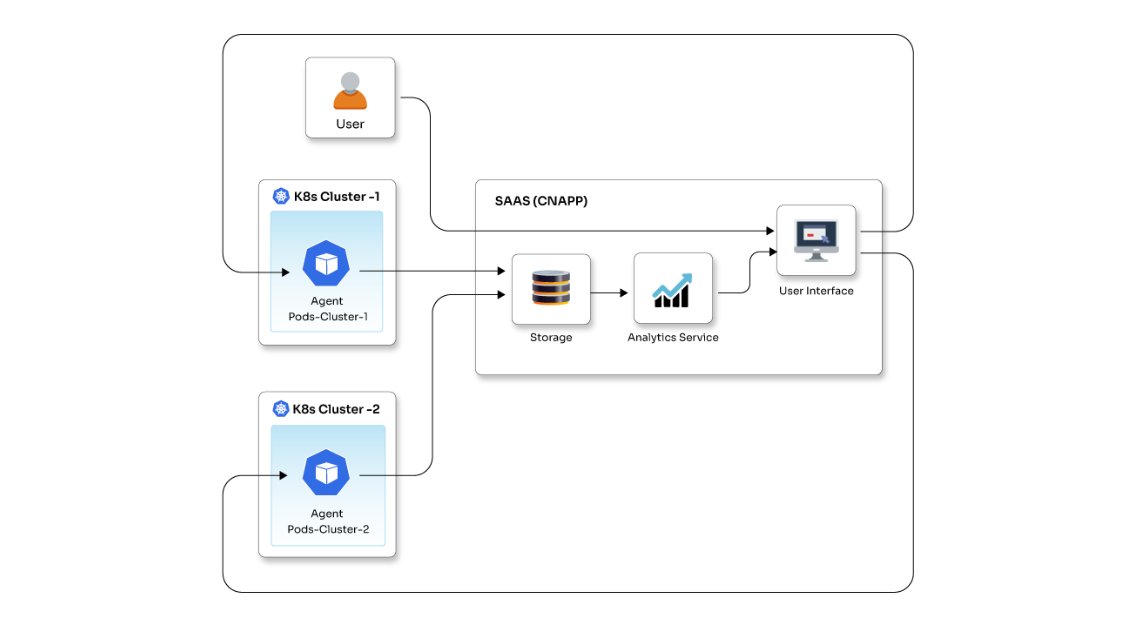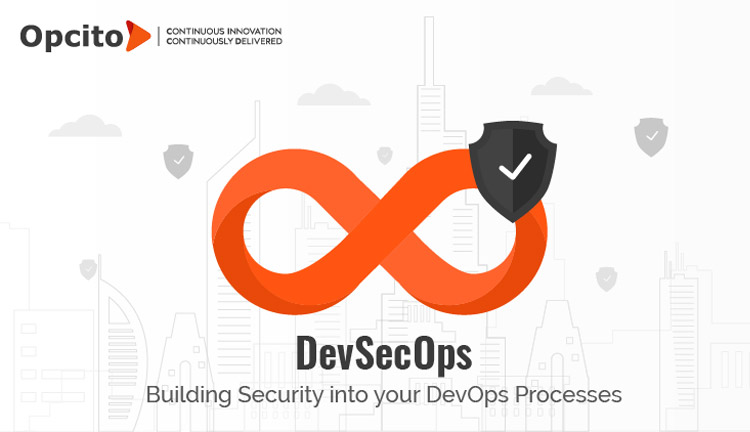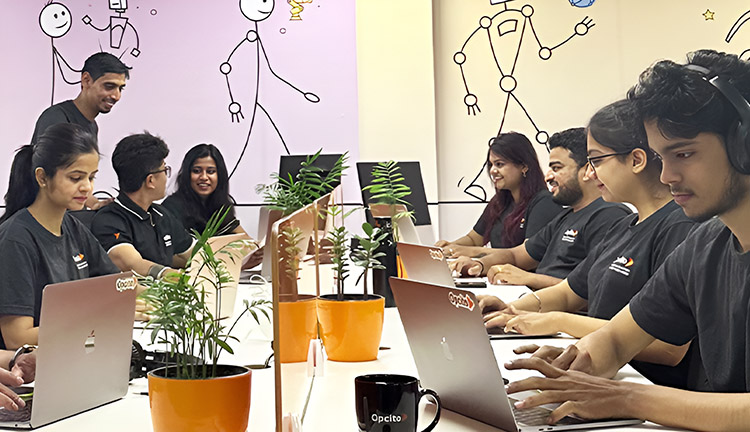Browser-based terminals with Xterm.js and Electron.js

Posted By
Kanishk Shrivastava

In today's digital world, web technologies have enabled us to create cutting-edge applications right in our browsers. Imagine having a fully functional terminal accessible directly from your browser window. With the power of Electron.js, you can bring this concept to life. This blog explains the steps to create a browser-based terminal using Electron.js, combining the familiarity of a terminal interface with the convenience of a web application.
Why should a terminal be accessible through a web browser?
There are several practical reasons for this. It provides access to a web-based terminal that is protected by a login screen. This ensures control over who can use and access the terminal. It eliminates the need for sharing server access through keys. For instance, Digital Ocean offers browser-based terminal access to their server droplets and Play with Docker allows you to access terminal functions for containers directly within the browser. Those who create developer tools will likely need to implement an integrated terminal at some point.
Understanding Electron.js
Electron.js is an open-source framework that allows developers to create cross-platform desktop applications using web technologies like HTML, CSS, and JavaScript. It essentially wraps a web application inside a native shell, enabling developers to build Windows, macOS, and Linux applications with the same codebase.
Set up your project
To begin, ensure to have Node.js and npm (Node Package Manager) installed on the system. Create a new directory for your project and navigate to it in the terminal. Run the following commands to initialize your project and install Electron:

Design the terminal interface
Create an `index.html` file in the project directory. This will serve as the primary user interface for the browser-based terminal. Design it like a regular web page, adding necessary HTML and CSS elements to create a terminal-like appearance.
Integrate the terminal emulator
To emulate the terminal functionality, you'll need a terminal emulator library. One popular choice is Xterm.js, a powerful and customizable terminal emulator for the web. Install it using npm:

In your index.html file, include the necessary script and stylesheet tags for xterm.js. Create a container element where the terminal will be rendered:

Entry point Index.js
This is the application's entry point where, with the help of ipcRenderer, we can view events for the incoming data.
The ipcRenderer module provides explicitly a way for the renderer process to send and receive messages to and from the primary process. This is crucial for scenarios where it is essential to share data, trigger actions, or synchronize the state between the main and renderer processes.

Create a preload.js
Create the preload.js file, which can be preloaded to get control of the active browser window. In Electron, the remote module allows users to interact with the main process from a renderer process and access specific modules and functionality typically only available in the main process. The BrowserWindow class in Electron is used to create and manage browser windows (windows in the Electron application).
These windows can be created in the main process. So, remote.BrowserWindow.getFocusedWindow() would potentially be a method that allows for the retrieval of a reference to the currently focused or active BrowserWindow instance from the main process. This could be useful to perform actions on the active window from a renderer process.
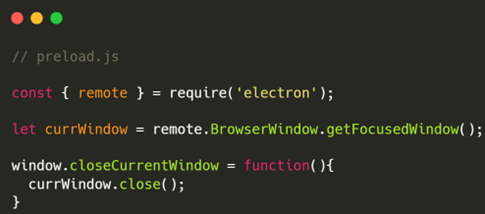
Implement command execution
In the main Electron JavaScript file (usually named `main.js`), set up the Electron window and load the `index.html` file.
Using xtermjs and node-pty is even simpler in Electron. As the renderer process can run node modules, it is possible to directly create and pass data between xtermjs and node-pty without using any socket library. Here is a simple example:
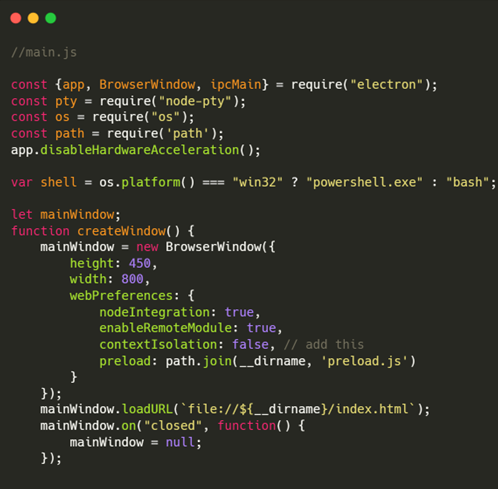
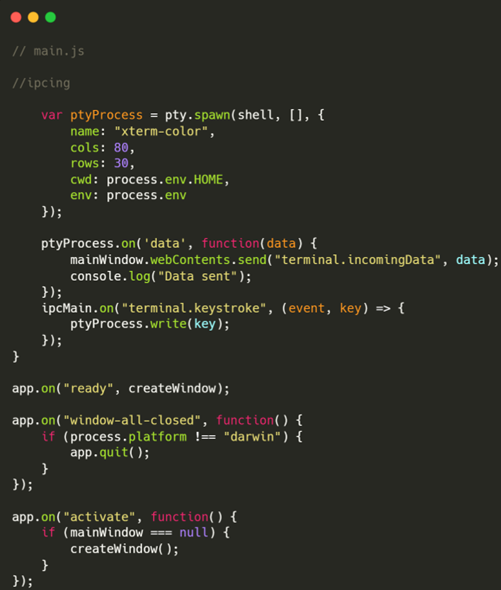
Building your application:
Once the browser-based terminal application is refined, it's time to build it. Use tools like `@electron/rebuild` to build the files, which will create the platform-specific builds and run the application.
To include I would say creating a browser-based terminal using Electron.js opens up remote administration, education, or personal productivity possibilities. With the power of web technologies and Electron.js, you can combine a web application's convenience with a terminal interface's versatility. I hope this blog will help you get a comprehensive idea, from setting up the project to implementing advanced features to customize, expand, and make the most out of your browser-based terminal application.
Related Blogs