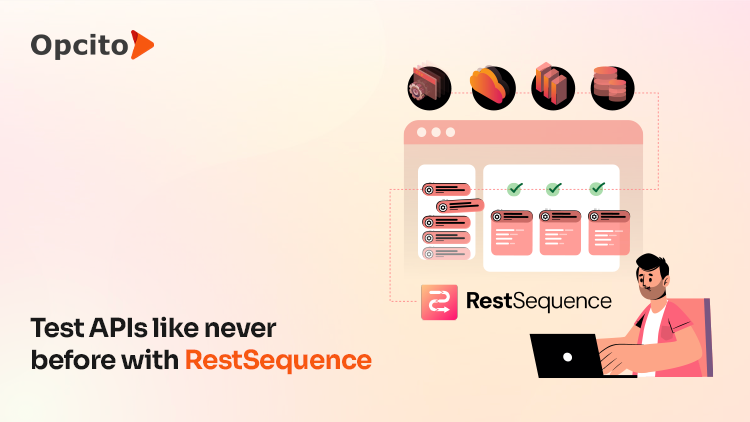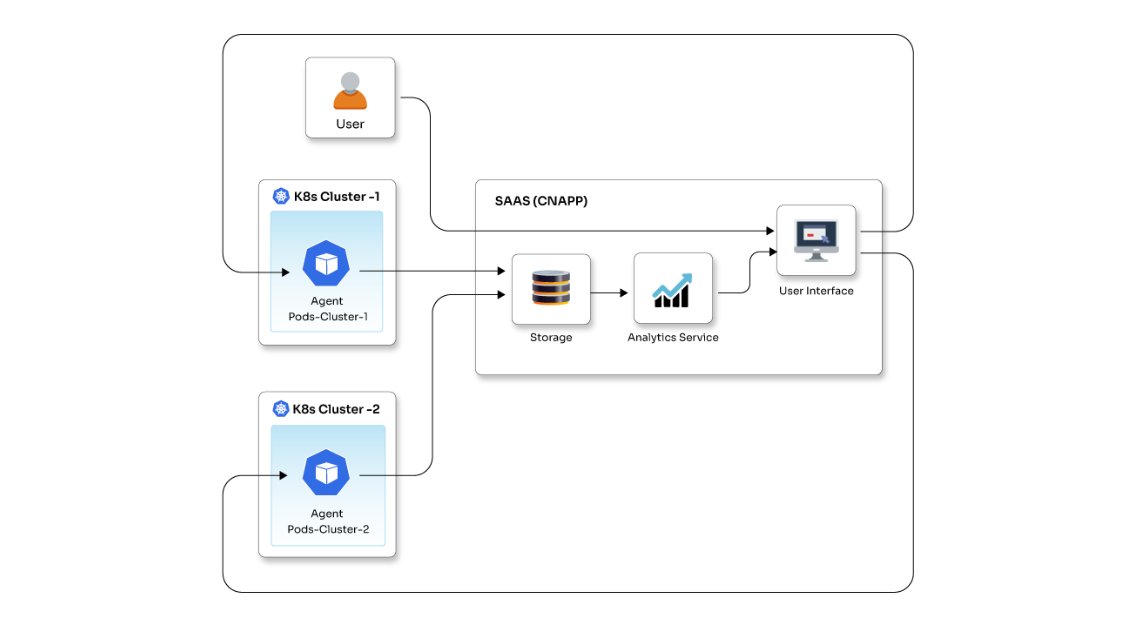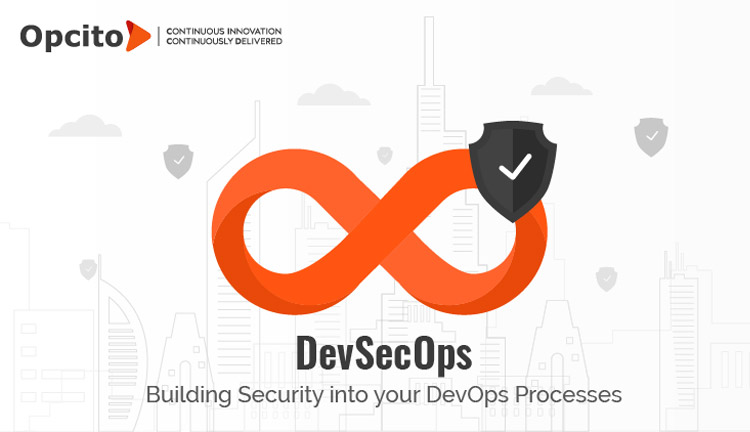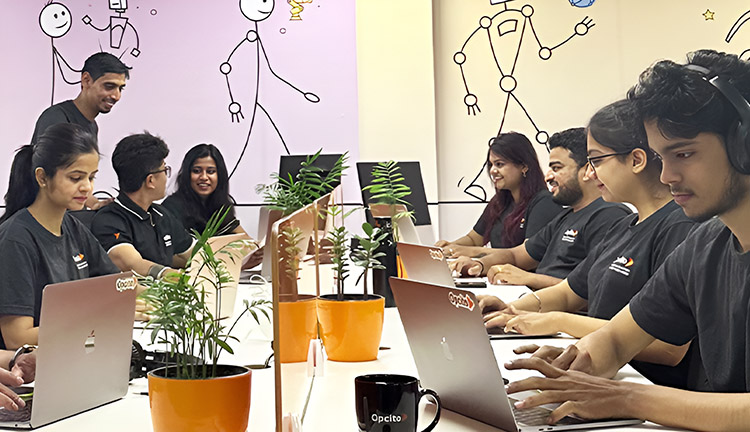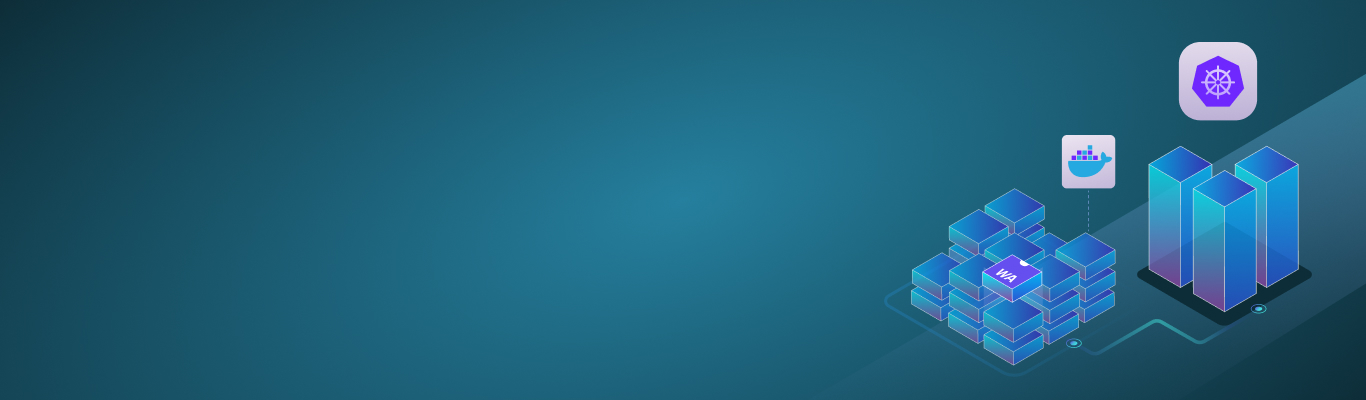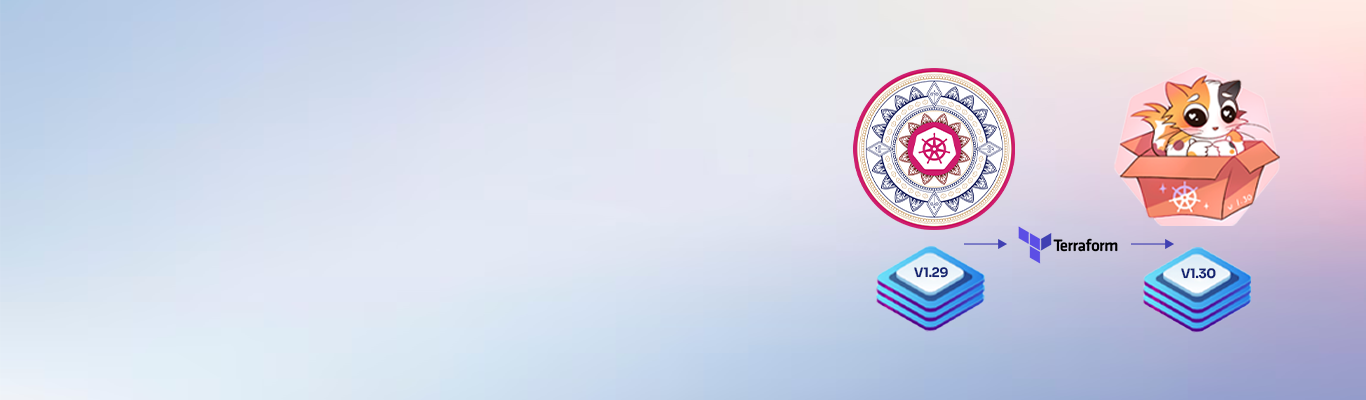Application security is of utmost importance in today's ever-evolving digital ecosystem. Preventing unauthorized access to sensitive data is a primary requirement for every organization to avoid data breaches and financial penalties. Enabling authorization and authentication is beyond a simple login API. It involves complex functionalities. Thankfully, user identity and access management tools can simplify application security. Keycloak is an open-source identity and access management tool with multiple features such as multiple protocol support, support for SSO, admin console, user identity and accesses, external identity sync, identity brokering, access to social identity providers, and page customization.
In this blog, I will walk you through a few simple steps to customize the default pages in Keycloak. We will be installing the Vue in Keycloak and using Vuetify for the UI design. You can also use the Bootstrap/React combination.
Step 1: Download Keycloak Tar/Zip File
For this demo, I am using Keycloak 15.0.2 version. You can download the latest version here.
Start with the Keycloak directory download and follow the path shown below:
/keycloak/themes/custom
Create a blank folder if a custom folder is not available. Copy the file from the Keycloak theme that you want to customize and paste it inside the custom/login folder. Here I am using login.ftl file.
Step 2: Install Dependencies
Install the required dependencies in a custom folder. Create a common/resources folder inside the custom and create a package.json file. Add the packages you want to install. For instance, I have added the Vue and Vuetify packages as shown below:
{
"dependencies": {
"vuetify": "^2.5.10",
"vue": "^2.6.10"
}
}
Go to the pack custom/common/resources and run npm install to install packages.
Step 3: Run Keycloak
There are two ways you can run Keycloak; directly using the Tar file or using the Docker. In the Keycloak directory, I have already created a custom folder that can help run Keycloak easily. To run Keycloak in Docker, you need to copy the custom folder to its precise location in the Docker container and install npm packages with Docker commands. Here are the changes that you will need to make to the Docker file:
# Node Image FROM node:11.13.0-alpine as node_base_image WORKDIR /root/ COPY ["package.json","./"] # Installing node modules using npm install RUN ["npm", "install"] # Keycloak Image FROM jboss/keycloak:15.0.2 # Copy custom folder which contain custon login and registration page COPY custom /opt/jboss/keycloak/themes/custom # Copy node modules from node image to keycloak image COPY --from=node_base_image /root/ ./opt/jboss/keycloak/themes/custom/common/resources COPY --from=node_base_image /root/ ./opt/jboss/keycloak/themes/keycloak/common/resources
Here, I am using a multistage Docker file. In that Docker file, I will create a node image, run the npm install command, and generate the node_modules. Copy the custom folder that contains the customized login.ftl file and paste the node_modules in the same folder.
Use the following command to run this Docker file:
docker build . -t keycloak-service docker run -p 8080:8080 -e KEYCLOAK_USER=admin -e KEYCLOAK_PASSWORD=admin keycloak-service:latest
Step 4: Set customized theme in Keycloak
Login to Keycloak admin and select realm, then go to the theme and select the custom option for the login theme. Remember that the custom option in login will be visible only after adding the custom folder on the path, as explained earlier.
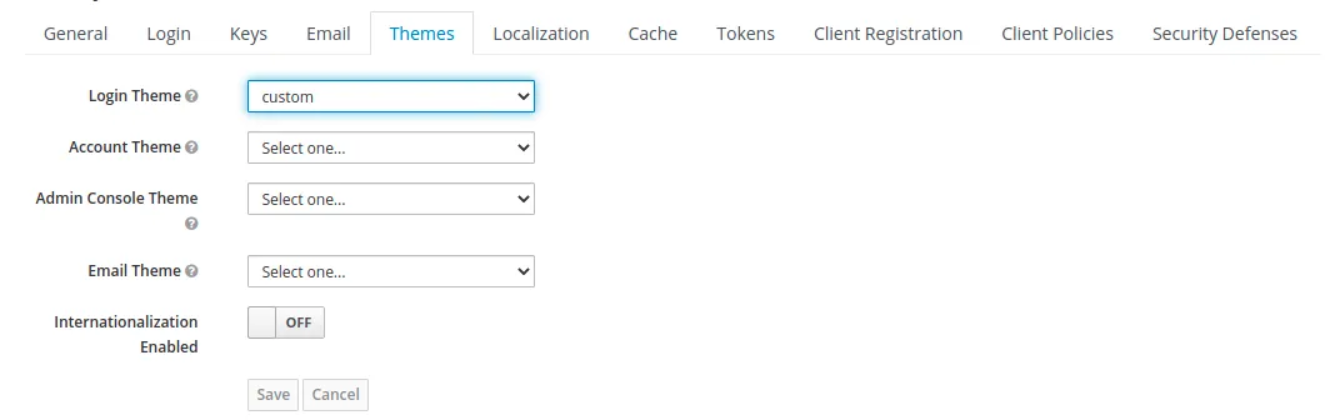
The form would look like this before customizing:
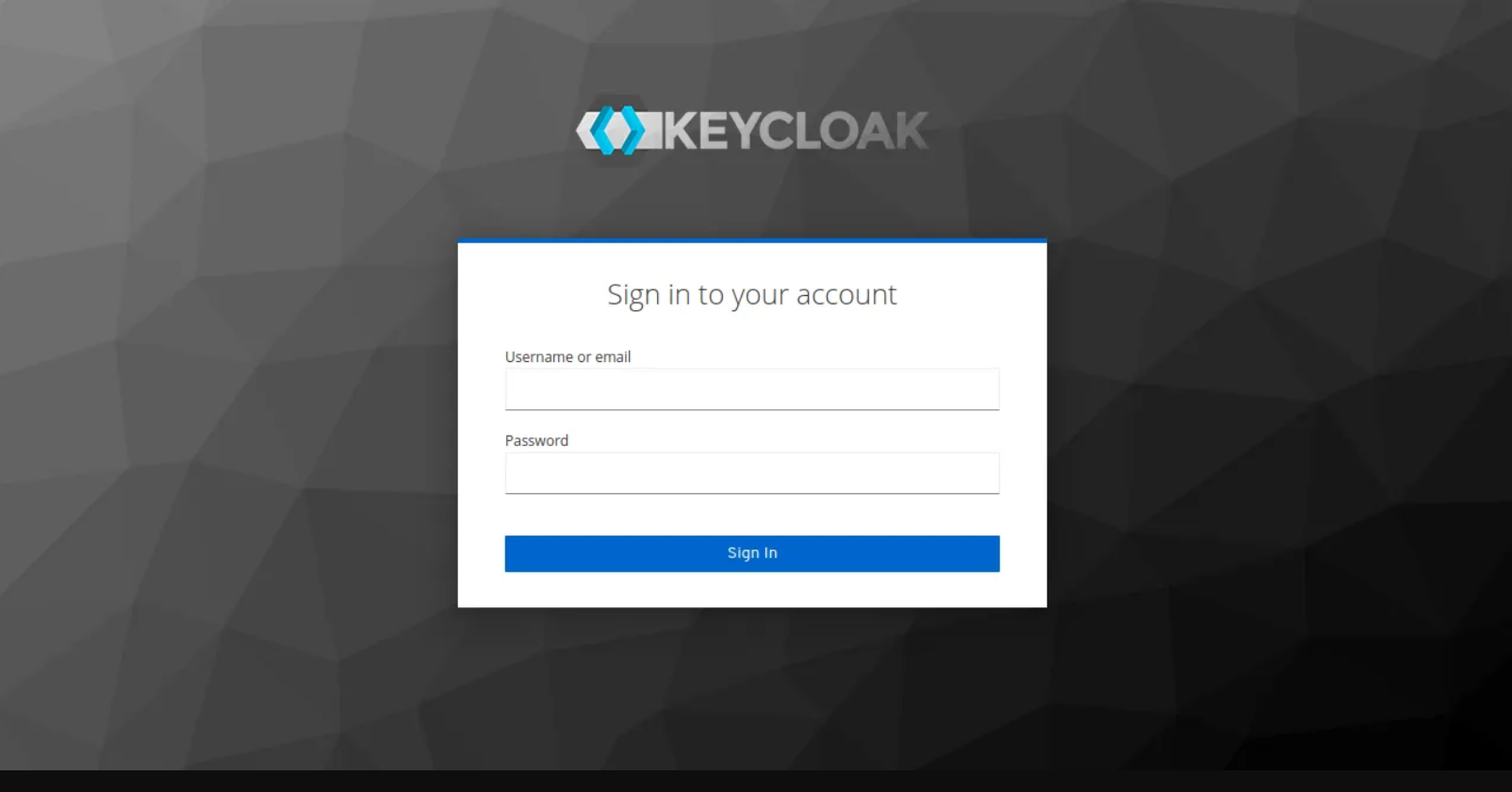
Now that I have made all the changes required for customization, the form would look like this after customizing:
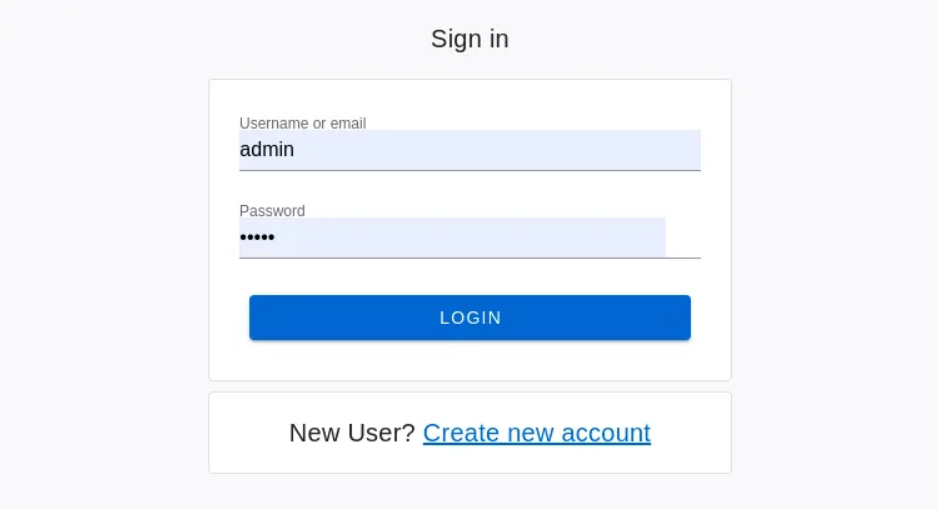
Here is the source code file for your reference - Source Code (Login.ftl)
This is it! You have successfully customized the login form in Keycloak using Vuetify and Vue. There are several other files that can be customized like this, such as Register, Forgot Password, and Reset Password. You can follow the same steps to customize them. Share your customization experience and queries in the comments section below. Happy coding!